Sitecoreのセットアップ¶
必須プログラムのインストールスクリプトを実行 にて必須ソフトウェアのインストールまで完了したら、Sitecore本体をインストールします。
Sitecoreのインストール¶
管理者モードでPowerShellを起動し、C:\resourcefiles にカレントディレクトリを移動します。
フォルダーの中にある、 XP0-SingleDeveloper.ps1 の変数の定義を必要に応じて編集します。最低限設定する必要があると思われるパラメーターとその値の参考例を記載します。
| 名前 | デフォルト値 | 設定値(例) | 備考 |
|---|---|---|---|
| $Prefix | sc910 | sc910 | Sitecoreのインスタンス名につけるプロフィックス。必要に応じて変更 |
| $SitecoreAdminPassword | SIF-Default | b | adminのパスワード。bは簡単すぎるので本番の環境でbは指定してはいけません |
| $SolrService | Solr-7.2.1 | Solr-7.2.1 | solr Windowsサービスの名前 |
| $SqlAdminPassword | Password123 | Password123 | SQL Serverのsa ユーザーのパスワードを指定する |
パラメーターの設定をしたら、変更を保存します。
注釈
SitecoreAdminPasswordをデフォルトのSIF-Default のままにした場合、インストール中にランダムなパスワードが設定されます。パスワードはインストールのログファイルに出力されます。
後は、XP0-SingleDeveloper.ps1 を実行します。このとき、文字化けが発生する場合は、最初に
.\XP0-SingleDeveloper.ps1

環境に問題がなければ、エラーなくインストールが終了します。インストールはマシン性能にもよりますが、10分以上かかる場合があります。もしエラーが発生した場合は、ログファイルの内容を確認し、エラーの原因を取り除いてからインストールスクリプトを再実行してください。
注釈
インストールスクリプトが出力したテキストが文字化けする場合は、インストールスクリプトを実行する前に、次のコマンドを実行します。[Console]::OutputEncoding = [Text.Encoding]::UTF8
インストール内容の確認¶
- ブラウザーを起動して、Sitecoreのクリーンインストールされた環境にアクセスできることを確認します。インストールスクリプトのパラメーターで、$Prefix に sc910 を指定した場合は、
http://sc910.scにブラウザーでアクセスすると次の図のようなページが表示されます。 http://sc910.sc/sitecoreでログイン画面にアクセスでき、パラメーターで設定したadminユーザーのパスワードでログインできることを確認します。
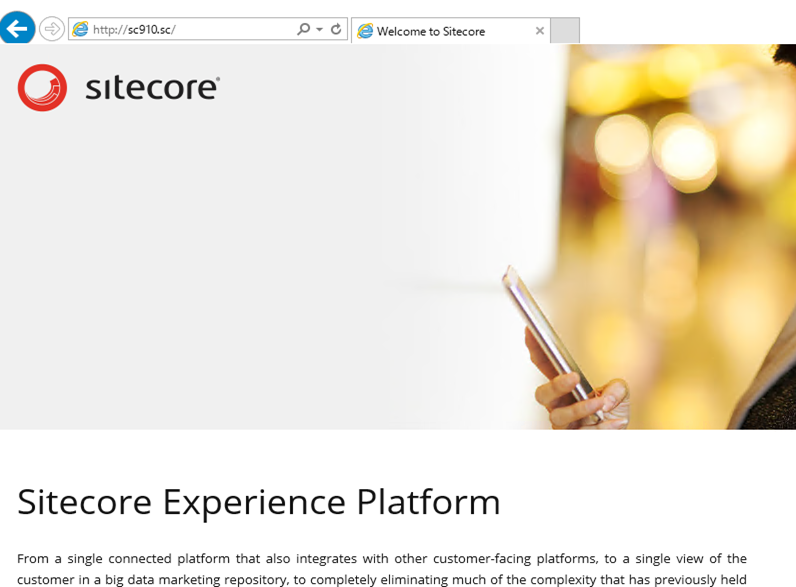
作成された証明書を確認すると、 xconnectとidentityServer用の証明書(クライアント、サーバー証明書兼用)が作成され、有効期間が2年間になっていることを確認できます。

C:\certificates フォルダーを確認すると、インストールスクリプトが作成したxconnect, identityServer用の証明書のpfxおよび、ルート証明書のpfx ファイルが保存されていることを確認できます。
本番の環境ではロール別のサーバーが分かれているので、そのサーバーに証明書をインポートして、インスタンス間で通信できるようにします。
また、xConnectと連携するプログラムを開発する場合は、連携プログラムが動作するマシンに証明書をインストールすることで、xConnectと連携するプログラムを動作させることができるようにできます。
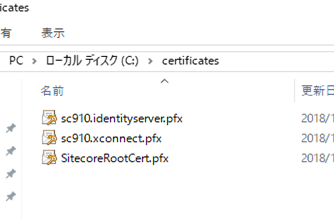
これでセットアップ完了が完了したので、インストール後の処理 で後処理を実施します。