MongoDBのセットアップ¶
このページのトピックス
ダウンロード¶
MongoDBのインストーラーMongoDBのサイト https://www.mongodb.com/download-center#community からダウンロードできます。ダウンロードページで、 Community Server タブを選択して、 内側のWindows タブが選択されている状態で、 All Version Binaries をクリックします。
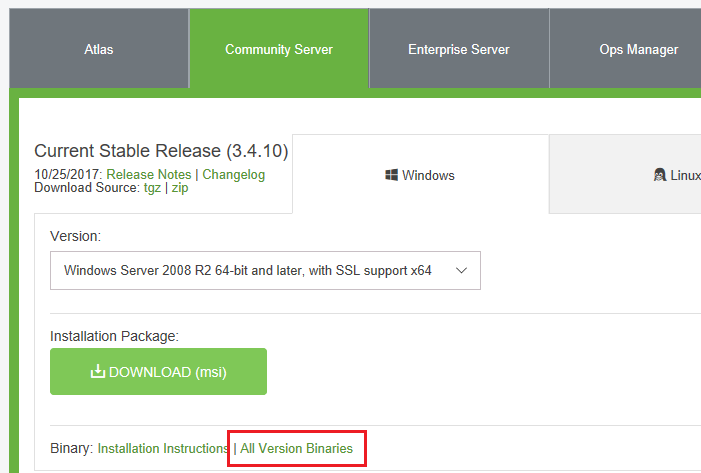
今回は、一覧のページから、 3.2.1 の最新バージョンの mongodb-win32-x86_64-2008plus-ssl-3.2.17-signed.msi をクリックしてダウンロードしました。

ダウロードした msi を右クリックして プロパティをクリックします。プロパティダイアログで ブロックの解除 をクリックして 適用ボタン をクリックします。
注釈
Sitecoreのバージョンと互換性のあるMongoDBのバージョンは MongoDB compatibility table から確認できます。
インストール¶
今回は、 C:\mondogb\ 配下にインストールします。コマンドプロンプトを起動して、次のコマンドを実行するか、エクスプローラーを使用して、mongodbフォルダーを作成します。
cd C:\
mkdir mongodb
次に、コマンドプロンプトを起動して、msiファイルをダウンロードしたフォルダーに移動します。
msiexec.exe /q /i mongodb-win32-x86_64-2008plus-ssl-3.2.17-signed.msi INSTALLLOCATION="C:\mongodb" ADDLOCAL="all"
インストールが成功すると、 mongodb フォルダーにファイルが作成されるはずです。
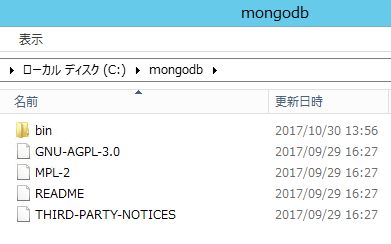
今回は簡単なインストール方法をご紹介しましたが、詳細については下記ページも参照下さい。
Install MongoDB on Windows
Windows サービスとして登録¶
MongoDB がWindowsのサービスとして動作するようにします。今回の例では、MongoDBのデータとログを C:\data フォルダー配下に作成するように構成します。コマンドプロンプトを起動して次のコマンドを実行するか、エクスプローラーで手動で data フォルダーとその配下に、db, log フォルダーを作成します。
mkdir C:\data
cd C:\data
mkdir db
mkdir log
次に、コンフィグファイルを準備します。 service.conf というファイルを次の内容で作成し、 C:\data フォルダーに保存します。
# ログの出力先とポート、DBフォルダーのパスを指定
systemLog :
destination : "file"
path : "C:\\data\\log\\mongodb.log"
net:
port : 27017
storage :
dbPath : "C:\\data\\db"
コマンドプロンプトを起動し、MongoDBのbinフォルダーに移動します。今回の場合は C:\mongodb\bin です。
次のコマンドを実行して、 Windows サービスとして起動するようにします。
mongod.exe --config C:\data\service.conf --install
サービスを起動する場合は、次のコマンドを実行します
net start MongoDB

注釈
自動的にMongoDBは起動するようになっているので、次回以降 MongoDB を手動で開始する必要はありません。
コマンドプロンプト上で、 service.msc と入力すると サービス スナップイン画面を表示できます。こちらから、 MongoDB サービスが登録されていることを確認できます。
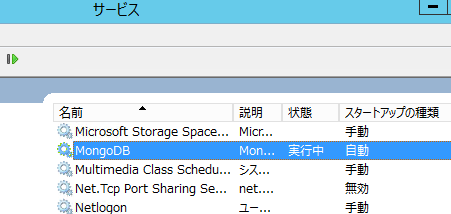
サービスとして適切に起動していると、ログファイルが出力されていることも確認できるはずです。今回の例では、C:\data\log にファイルが作成されます。
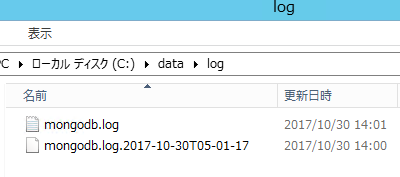
注釈
MongoDB のデータベースをGUIのツールで確認したい場合は、Robo 3T(Robomongo) などを利用できます。