SQL Serverのセットアップ¶
SQL Serverのインストールディスクを持っていない場合は、評価版やDeveloperエディションを手に入れてください。
SQL Serverのインストール¶
インストーラーを起動して、下図のような SQL Server インストールセンターを起動します。左のタブから インストール を選択します。
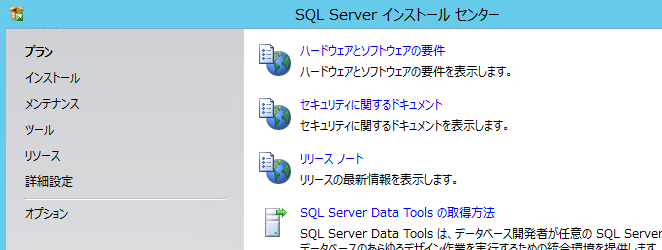
中央の画面んから、SQL Serverの新規スタンドアロン インストールを実行するか、既存のインストール機能を追加します を選択します。
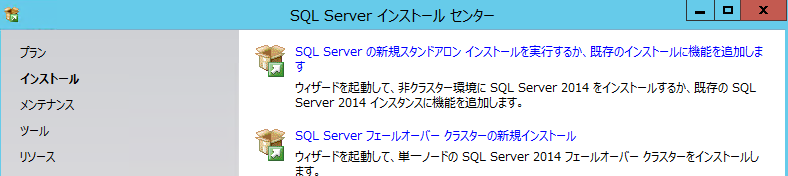
セットアップウィザードが起動します。
プロダクトキー画面でプロダクトキーを入力して 次へ をクリックします。 Developer エディションの場合はプロダクトキーは入力済みです。
ライセンス画面で、ライセンス条項画面で、ライセンス条項に同意します。 を選択して、次へ をクリックします。
Microsofot Update画面で、 必要に応じて Microsoft Updateを使用して更新プログラムを確認する にチェックをして、 次へ をクリックします。
インストール ルール 画面でエラーがないことを確認して 次へ をクリックします。
セットアップ ロールで、 SQL Server 機能のインストールを選択して 次へ をクリックします。
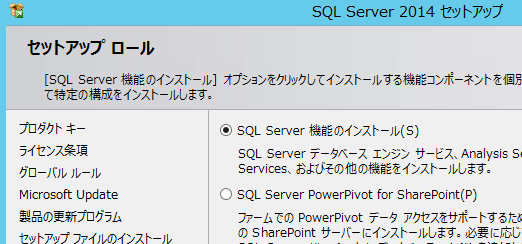
機能の選択ダイアログで、次の機能を選択して、次へ をクリックします。
- データベース エンジンサービス
- 管理ツール - 完全
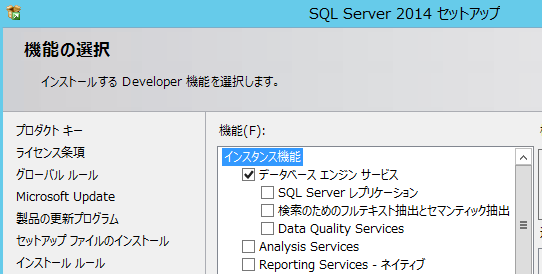
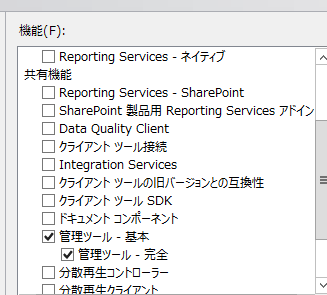
インスタンスの構成画面は、デフォルトのままにして 次へ をクリックします。
サーバーの構成画面の サービスアカウント タブで、 SQL Server データベースエンジンのユーザーをデフォルトのユーザーから Network Service に変更します。ユーザーの変更はドロップダウン から、参照を選択します。
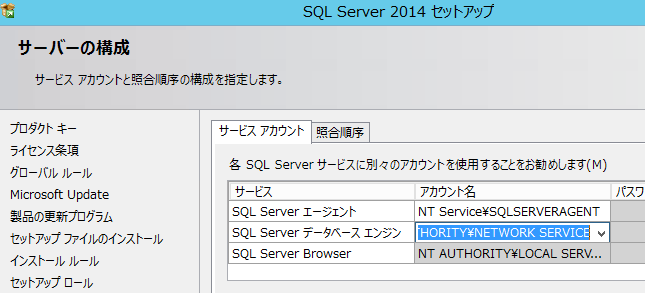
ユーザーまたはグループの選択 ダイアログが表示さるので、Network Service を入力して、 名前の確認 ボタンで検索できます。OK ボタンをクリックして確定したら 次へ をクリックして画面を進めます。さらに、SQL Server 管理者の指定 で 現在のユーザーの追加 をクリックして、インストールユーザーをSQL Serverの管理者に追加します。
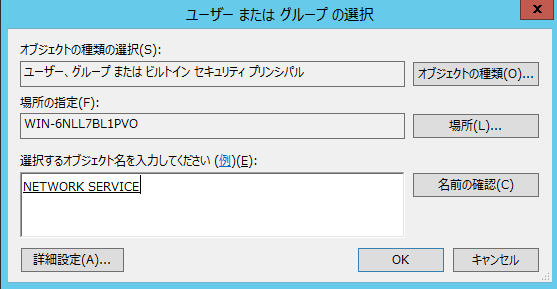
サーバーの構成タブで、認証モードに 混合モード を選択し、sa ユーザー用のパスワードを入力します。
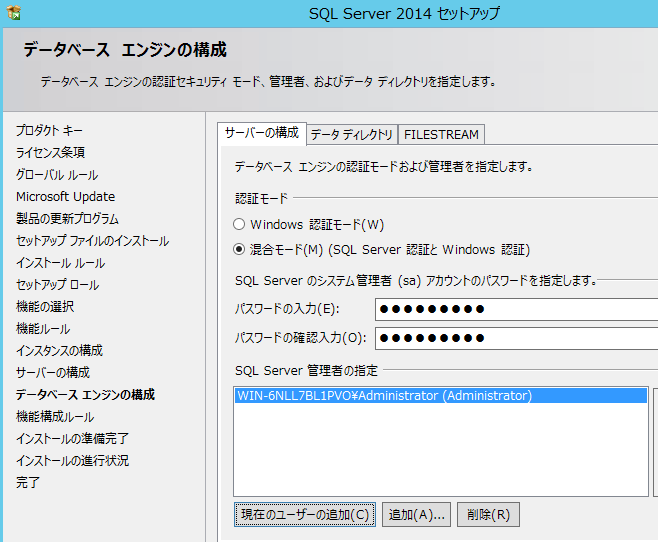
インストールの準備完了 画面表示されたら インストール をクリックします。
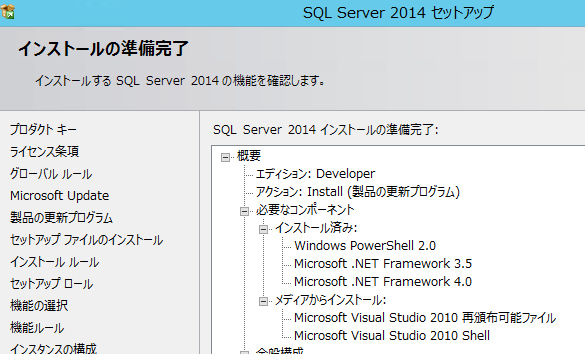
インストールが開始されるので完了するまで待ちます。
完了画面が表示されたら 閉じる をクリックしてインストールは完了です。再起動は不要のはずですが、念のため再起動します。