SIMを使ったSitecoreのインストール¶
このページのトピックス
このページでは、SIM(Sitecore Instance Manager)を使った、Sitecoreのインストール方法をご紹介します。 インストーラーを使用した方法に関しては、 インストーラーを使ったSitecoreのインストール をご参照ください。
SIMのダウンロードとインストール¶
SIMはMarket Place からインストールページにアクセスできます。Sitecore Instance Manager にアクセスします。
DOWNLOAD ボタンをクリックします。使用許諾の画面が表示されたら I AGREE をクリックします。
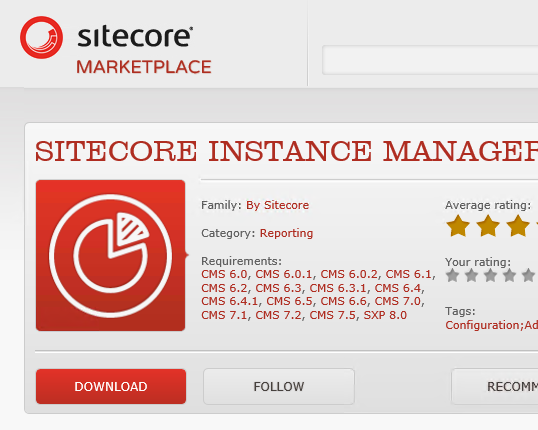
ダイアログの中の Link をクリックします。
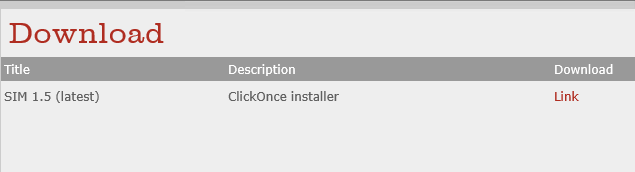
SIMをインストールするページが表示されます。Install and Launch をクリックして、インストーラーうダウンロードします。
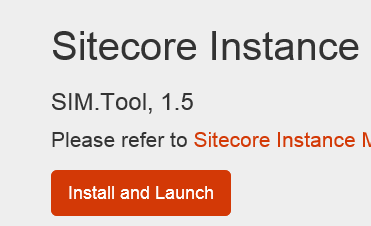
注釈
SIMはClick Once アプリケーションです
ダウンロードが完了すると、自動的に構成ウィザードが始まります。
SIMのコンフィグレーション¶
ダウンロードが完了すると、Configuration Wizard が開始されます。ここで、初期設定を行います。ここで設定した内容はあとから変更できます。Next をクリックします。
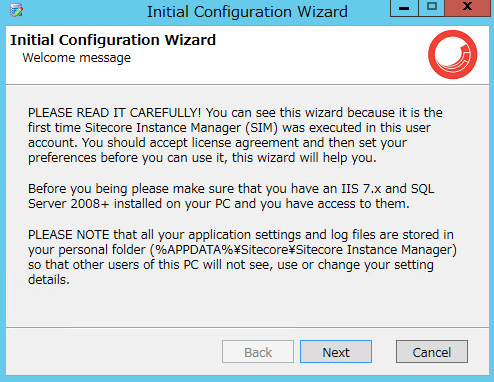
ライセンスアグリーメント画面が表示されたら Next をクリックして、インストーラーうダウンロードします。
Instances Root Folderという画面が表示されたら、Sitecore のインストールフォルダーを指定します。デフォルトでは、 C:\inetpub\wwwroot です。 Next をクリックします。
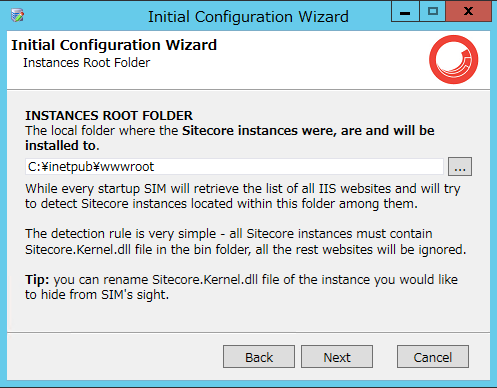
次に、 Local Repository and Sitecore License という画面が表示されます。ここで、Sitecore の zip形式のインストールファイルを配置するリポジトリフォルダーとインストール時に使用するライセンスファイルを指定します。LOCLA REPOSITORY の […] ボタンをクリックして、Sitecoreインストール用のzipファイルを保存するフォルダーを指定します。 SITECORE LICENSE の […] ボタンをクリックして、使用するライセンスファイルを選択します。次へ をクリックします。
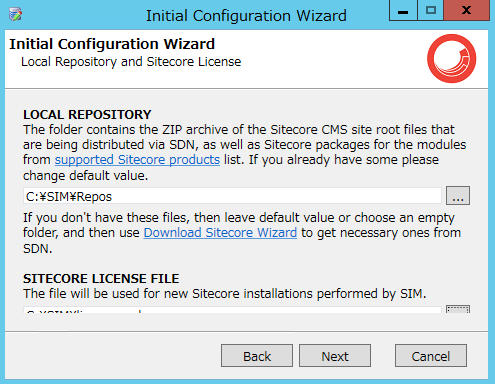
SQL Serverへの接続文字列の設定をします。 sa ユーザー化 sys_admin ロールのユーザーを指定して、SQL Server に接続を行うように構成します。次へ をクリックします。
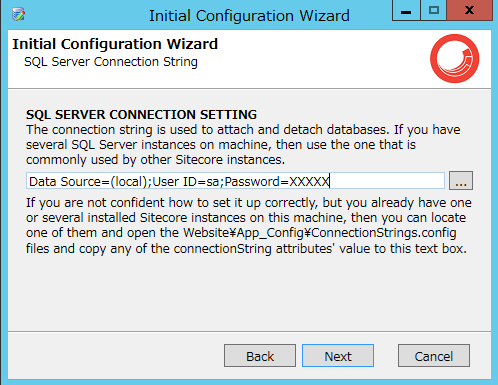
File System Permissions 画面が表示されます。 Grant ボタンをクリックして、 Network Service ユーザーに Sitecoreをインストールするフォルダー配下に適切な権限を付与します。この例では、デフォルトの C:\inetpub\wwwrooot が対象になります。
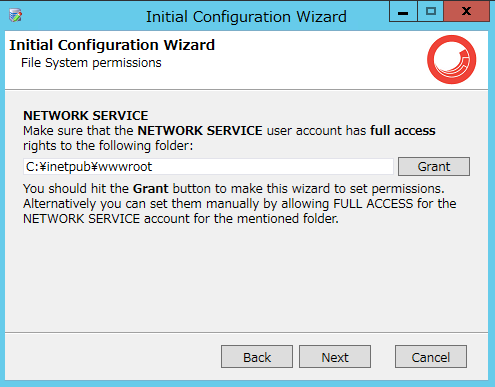
権限の割り当てに成功すると、 次のダイアログが表示されます。
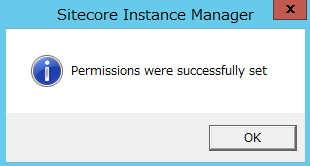
警告
権限の割り当てに失敗する場合は、 SQL Server のサービスアカウントが、 Network Service で実行されているか確認して下さい。
Grant ボタンの処理に成功したら、 Next をクリックします。
Completed 画面が表示されたら Finish ボタンをクリックして、構成ウィザードを終了します。
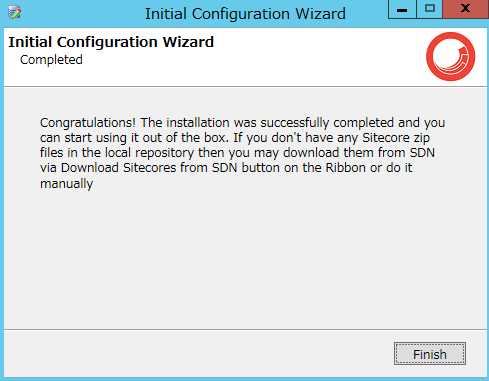
Sitecoreのインストール¶
SIMの構成が終わったら、インストールをおこないます。まず最初に SIMでインストール時に使用するSitecore の zipファイルを取得します。 Developer Portal から利用するSitecore 8.x の zip 形式のファイルをダウンロードします。
今回は、 Sitecore 8.2 update 5 のページ からファイルをダウンロードします。
ページ内の、Download options セクションから、 Zip archive of the Sitecore site root folder をクリックして zip ファイルをダウンロードします。
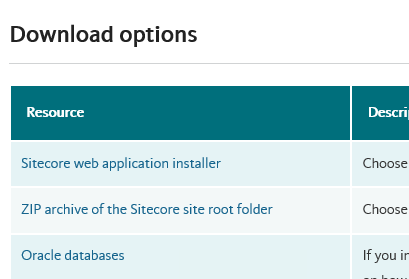
注釈
Sitecore の本体及びモジュールをダウンロードするには、Sitecoreの開発者向けの試験に合格している必要があります。
ダウンロードしたファイルを SIMのリポジトリフォルダーに配置します。今回は、SIMの構成時に、C:SIMRepos をリポジトリフォルダーとして設定した前提で進めます。
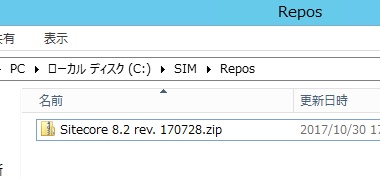
SIMを起動します。Win + Q で検索チャームを起動して SIM と入力すれば見つかるはずです。ホームタブの Install Instance をクリックします。
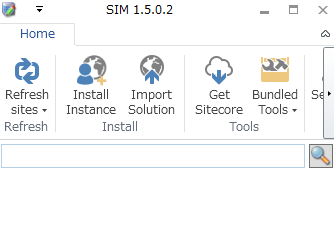
Installing new instance ダイアログが起動します。 ドロップダウンリストで、インストールするSitecoreのバージョンを選択できます。ここで選べるバージョンは、 SIMのリポジトリフォルダーに配置した zip ファイルにより変わります。
Site Name などに、パラメーターを設定したら、 Next をクリックします。
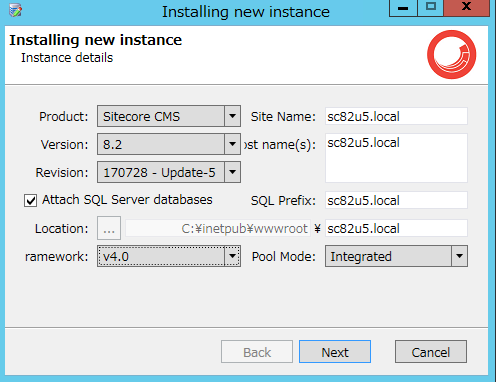
残りの部分は、デフォルトのまま進めることができます。
Instance details という画面が表示されたら Next をクリックします。
Modules list という画面が表示されたら Next をクリックします。
Custom Packages という画面が表示されたら Next をクリックします。
インストールするモジュールとパッケージの順番を変更する画面が表示されたら Next をクリックします。手順通り進めた場合は、モジュールおよびパッケージはインストールに含まれないので No modules or pakcages selected が薄く表示されているはずです。
インストールが完了すると、Complted 画面が表示されます。 Sitecore の編集画面にアクセスできることを確認するために Open in Browwser(Sitecore Client) にチェックしてから Finish ボタンをクリックします。使用許諾の画面が表示されたら
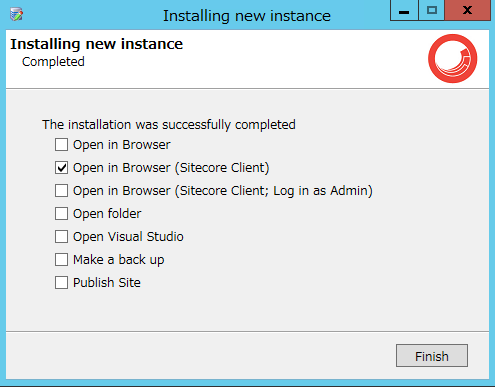
ブラウザーが起動して、ラウンチパッドへのログイン画面が表示されたらインストール成功です。
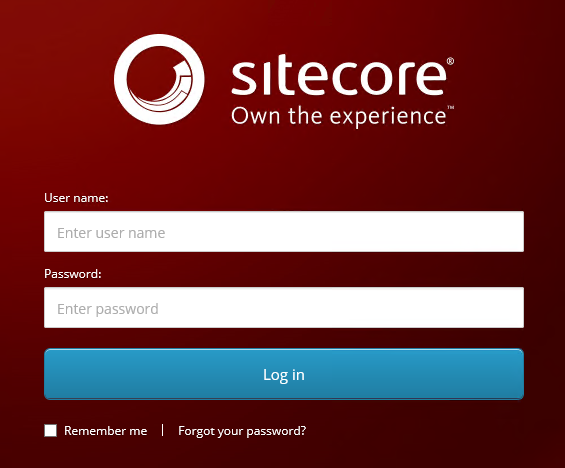
注釈
インストール完了画面で、チェックボックスを選択せずに閉じた場合は、ブラウザーを起動して、インストールしたサイトにアクセスしてください。今回の例では http://v82u5/sitecore です。
日本語環境をセットアップする場合は 日本語環境のセットアップ を参照してください。