Solrのセットアップ¶
SitecoreのアイテムおよびxDBのデータを検索する検索エンジンとして使用するSolrをセットアップします。
Javaのインストール¶
Solr 7.2.1 が動作するには Java 8 以降がインストールされている必要があります。Java 1.8の実行環境をインストールします。
こちらから Java 1.8の最新のバージョンをダウンロードします。
今回は、ページ内の 8u192のセクションで、 Accept License Agreement を選択して、 Windows x64用のオフラインインストーラー( jre-8u192-windows-x64.exe )をダウンロードした前提で説明を記載します。
ダウンロードしたファイルを 右クリック > プロパティ をクリックます。プロパティ画面で、ブロックの解除 を選択して、適用ボタン をクリックします。
jre-8u192-windows-x64.exe をダブルクリックします。ウィザードが起動したら、インストール ボタンをクリック。
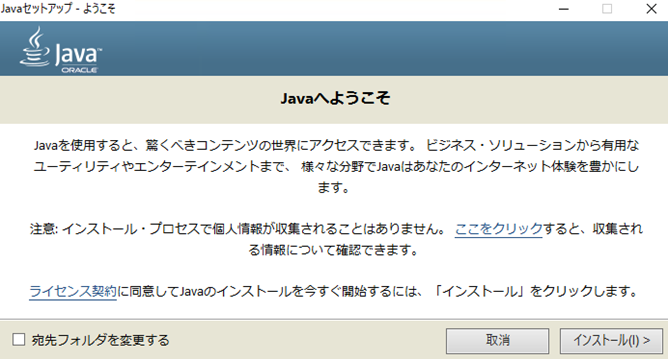
インストールが終わったら、 閉じる ボタンをクリックしてインストールを完了します。
デフォルトのインストールオプションのままインストールした場合は、C:\Program Files\Java\jre1.8.0_192\bin にjavaのプログラムがインストールされます。
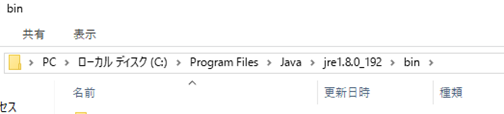
コマンドプロンプトを起動して、java -version コマンドを実行して、インストールされたバージョンを確認します。
C:\>java -version
java version "1.8.0_192"
注釈
以降の Solr のインストールや動作確認がうまくいかない場合は JAVA_HOMEという名前の環境変数を定義して、Javaがインストールされたパスを指定してください。
Solrのインストール¶
続いて、Solrをインストールします。基本的にはzipファイルをダウンロードして展開するだけです。
ここ から、 solr-7.2.1.zip をダウンロードします。
ダウンロードしたファイルを 右クリック > プロパティ で、 ブロックの解除 を選択して、適用ボタン をクリックします。
zipファイルを展開し、適当な場所に配置します。今回は、 C:\ 直下に、展開した solr-7.2.1 フォルダーにzipファイルを展開した前提で、手順を記載します。
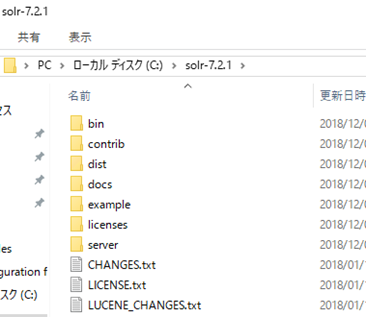
Solrの構成¶
SitecoreおよびxConnectとSolr間でSSLを使用した通信を行えるように、Solrの構成を変更します。
注釈
SolrでSSL通信を行う環境のセットアップ方法については enabling ssl も参照してください。
Solrで使用する自己証明書を作成します。java に付属する keytool.exe を使って証明書を作成します。コマンドプロンプトで、keytool.exe をファイル名だけで実行できるようにPATHを通します。
set PATH=C:\Program Files\Java\jre1.8.0_192\bin;%PATH%
注釈
binフォルダーまでのパスはインストールしたバージョンによって異なります。
次に、Solrで使用する jks ファイルを作成します。
keytool -genkeypair -alias solr-ssl -keyalg RSA -keysize 2048 -keypass secret -storepass secret -validity 9999 -keystore solr-ssl.keystore.jks -ext SAN=DNS:localhost,IP:127.0.0.1 -dname "CN=localhost"
keypass および storepass オプションで、今回は secret というパスワードを指定しています。このパスワードは以降のコマンドやウィザードで使用します。
jksファイルから、p12 ファイルを作成します。
keytool -importkeystore -srckeystore solr-ssl.keystore.jks -destkeystore solr-ssl.keystore.p12 -srcstoretype jks -deststoretype pkcs12
このとき、コマンドプロンプトで次のパスワードを入力するようにプロンプトが表示されますが、今回はすべてに secret と入力します。
- 出力先キーストアのパスワードを入力してください:
- 新規パスワードを再入力してください:
- ソース・キーストアのパスワードを入力してください:
次の図がコマンドの実行例です。
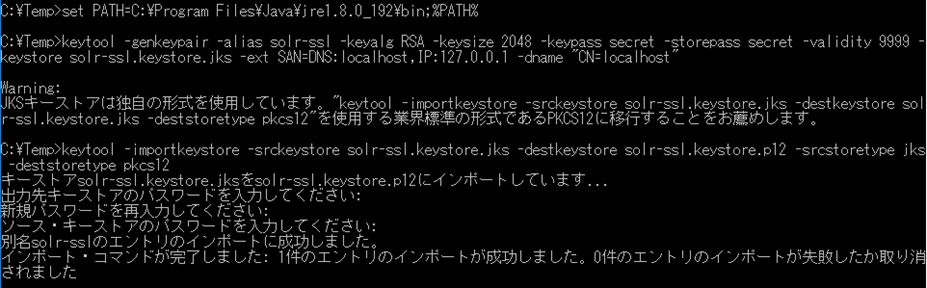
コマンドを実行したフォルダーに solr-ssl.keystore.jks および、 solr-ssl.keystore.p12 ファイルが作成されていることを確認してください。
作成した証明書は、Sitecoreおよび、xConnectが動作するサーバーにインストールします。今回は、スタンドアロン環境なので、Solrをセットアップしたマシンにインストールします。
p12ファイルを右クリックし、 PFXのインストール をクリックします。
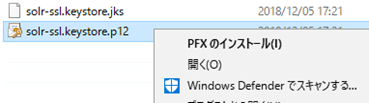
証明書のインポート ウィザード が開始されるので、 保存場所に ローカル コンピューター を選択して、 次へ をクリックします。
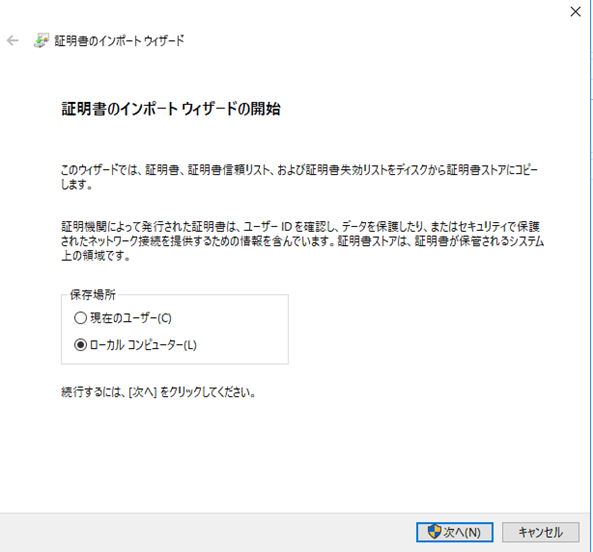
インポートファイルが適切に選択されていることを確認したら 次へ をクリックします。
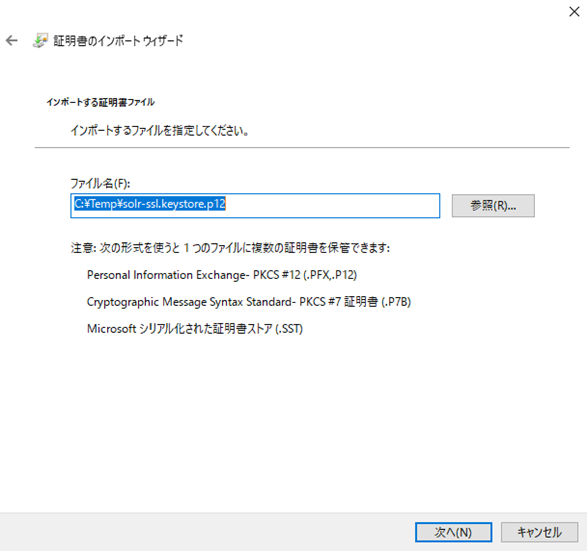
秘密キーの保護画面が表示されたら、 パスワードを入力します。 手順に従っている場合、 secret を入力します。
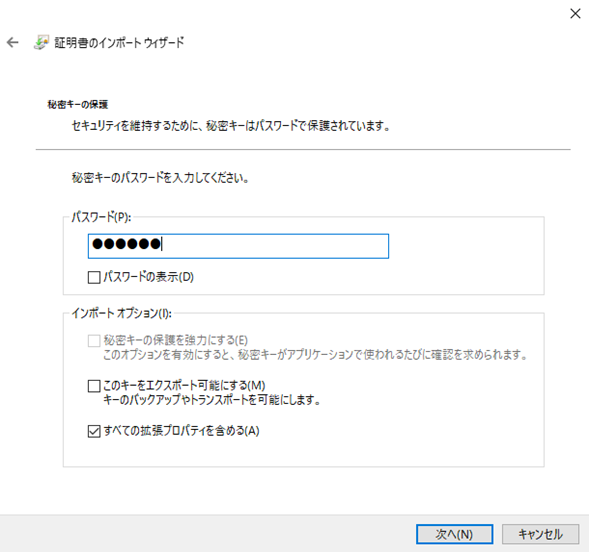
証明書ストアを選択する画面で、 証明書をすべて次のストアに配置する を選択。参照 ボタンをクリックして 信頼されたルート証明機関 を選択して、 OK をクリックし、 選択ダイアログを閉じます。 次へ をクリックします。
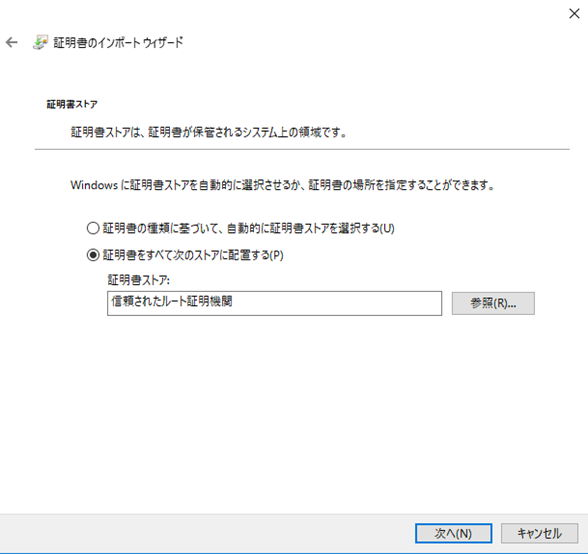
証明書インポートウィザードの完了 画面が表示されたら、 完了 をクリックします。
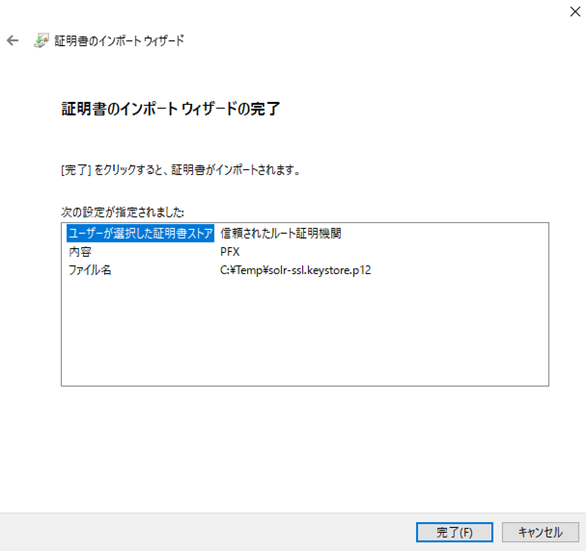
下記ダイアログが表示されたら OK をクリックしてます。
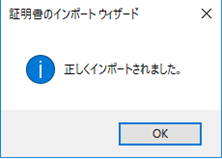
solrでjks ファイルを使用するので作成した jks ファイルをコピーしておきます。
copy solr-ssl.keystore.jks C:\solr-7.2.1\server\etc
Solrで、jksファイルを使用するように設定ファイルを変更します。C:\solr-7.2.1\bin\solr.in.cmd をメモ帳で開きます。
デフォルトで次のように設定されている場所を見つけ、コメントを解除します。
REM set SOLR_SSL_KEY_STORE=etc/solr-ssl.keystore.jks
REM set SOLR_SSL_KEY_STORE_PASSWORD=secret
REM set SOLR_SSL_KEY_STORE_TYPE=JKS
REM set SOLR_SSL_TRUST_STORE=etc/solr-ssl.keystore.jks
REM set SOLR_SSL_TRUST_STORE_PASSWORD=secret
REM set SOLR_SSL_TRUST_STORE_TYPE=JKS
REM set SOLR_SSL_NEED_CLIENT_AUTH=false
REM set SOLR_SSL_WANT_CLIENT_AUTH=false
変更後、次のようにになります。ファイル名やjksファイルを配置している場所やパスワードは環境に応じて適宜変更してください。
set SOLR_SSL_KEY_STORE=etc/solr-ssl.keystore.jks
set SOLR_SSL_KEY_STORE_PASSWORD=secret
set SOLR_SSL_KEY_STORE_TYPE=JKS
set SOLR_SSL_TRUST_STORE=etc/solr-ssl.keystore.jks
set SOLR_SSL_TRUST_STORE_PASSWORD=secret
set SOLR_SSL_TRUST_STORE_TYPE=JKS
set SOLR_SSL_NEED_CLIENT_AUTH=false
set SOLR_SSL_WANT_CLIENT_AUTH=false
これで準備完了です。コマンドプロンプトを起動して、 solr start と入力して起動することを確認します。下図は実行例です。

ブラウザーを起動して、 https://localhost:8983/solr にアクセスして画面が表示されることを確認します。
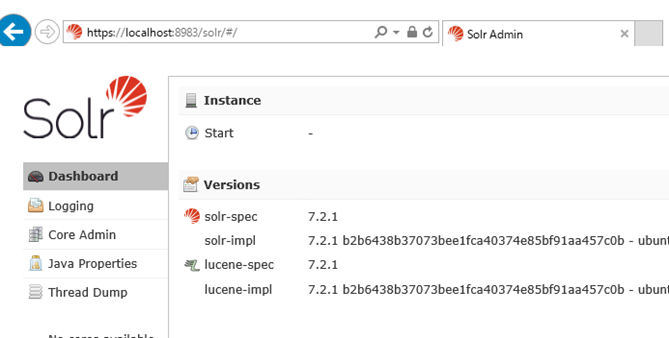
これでSolrをコマンドプロンプトから起動できるようになりました。次のコマンドを実行してSolrを停止します。
solr stop -all
SolrをWindowsサービスとして動作するように構成¶
NSSM を使用して、SolrをWindowsサービスとして動作するようにします。
ダウンロードページ にアクセスして、最新のプログラムをダウンロードします。本ドキュメント作成時点の最新のバージョンは2.24です。
nssm-2.24.zip を展開します。今回は、次の図のように C:\Program Files\nssm-2.24 に展開したファイルを配置しました。
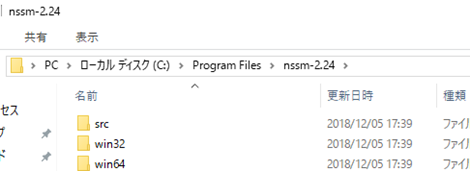
管理者としてコマンドンプロンプトを起動し、次のコマンドを実行します。
nssm install solr-7.2.1

ダイアログが表示されるので、 Application タブのPath, Startup directory, Argument, Service nameを設定します。必要に応じて適宜パラメーターを変更してください。
パラメーターを設定後 Install service ボタンをクリックします。
| 名前 | 設定値例 |
|---|---|
| Path | C:\solr-7.2.1\bin\solr.cmd |
| Startup directory | C:\solr-7.2.1\bin |
| Arguments | start -f -p 8983 |
| Service name | solr-7.2.1 |
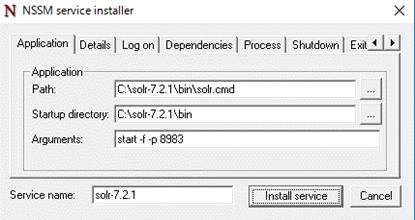
成功メッセージが表示されます。
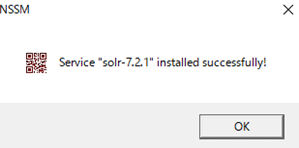
Win+r をタイプして ファイル名を指定して実行 を表示して、services.msc を入力して、サービススナップインを起動します。solr-7.2.1 を見つけて、
開始し、 https://localhost:8983/solr にアクセスできることを確認します。
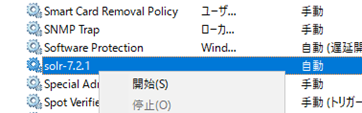
これでSolrのセットアップは完了です。